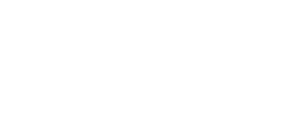Step 1: Signup for a Magik Hosting Account
The first step is to signup for web hosting with Magik Hosting. When you receive your 'Welcome to Magik Hosting' email, you are ready to start uploading information to your new hosting account. Make sure that you do not close your account with your current provider until you have transferred your website and set up your email addresses on your new Magik Hosting hosting account. We will assist you in transferring your website over for free, please email us at support@mhost.com.au
Step 2: Configure your Control Panel
After you have signed up for a Magik Hosting hosting account, you will receive a 'Welcome to Magik Hosting' email containing your account information. This email will contain important information relating to your hosting account as well as instructions on how to set up your hosting account correctly.
Your first task is to set up your email addresses. Using your Control Panel, you will create email boxes that match the email address you currently use. This will ensure your emails are received correctly when you switch hosting providers.
Use this opportunity to configure your control panel features such as Spam filters, Mail forwarding, free software installation, etc. Your control panel is the most valuable tool in managing your web site.
Step 3: Upload your web site files
First of all, you will need to download your current website files from old web host and save them in a folder on your computer. If you already have a copy of your website saved on your computer, this will be fine.
Next you will need to upload your website using FTP (File Transfer Protocol). Your FTP information can be found in your 'Welcome to Magik Hosting' email. Most website building programs have built in FTP functions. Alternatively you can use any FTP program available on the web, like FileZilla or use Windows File Explorer.
Connect to your web space via FTP using information in your 'Welcome to Magik Hosting' email. To make your pages visible 'On-Line', you will need to upload your files to the public_html folder. Usually this is a simple process involving dragging the files from your desktop into the directory indicated above.
You can test your website by using the temporary website address provided in your 'Welcome to Magik Hosting' email.
Step 4: Delegate domain dns settings
After you have uploaded your website files and created your mailbox accounts you are already to change your dns settings. By changing your dns settings you are making your domain name point to the new account hosted on Magik Hosting servers.
To Update your domain DNS details you will need to contact your current domain registrar; this is the company that bills you for your domain registration. Each registrar has a different procedure to update DNS records so it is best you contact them directly.
Information on delegating your DNS settings can be found in your 'Welcome to Magik Hosting' email and in the help section on our website.
It is important that you change the DNS settings of your domain name. By changing your DNS settings to point to Magik Hosting servers you are now directing web traffic and email to your new Magik Hosting Hosting account. If you do not change your DNS settings your domain will remain pointing towards your old web host and you run the risk of experiencing 'downtime' and lost emails when your old hosting account is closed.
Step 5: Wait for domain DNS settings to propagate
After you have updated your domain name with our DNS settings you will need to wait up to 48 hours for these changes to propagate around the Internet. During this time, people who access your domain name may reach your old website hosted from your old provider or your new website hosted with Magik Hosting. You need to ensure both websites stay online for 48 hours so the end user will always reach your website.
When your domain name DNS settings have fully propagated your website and email will be solely hosted from our servers and your are free to close your old hosting account.
- 50 Users Found This Useful